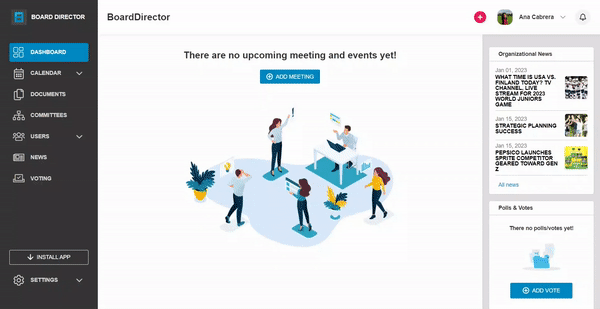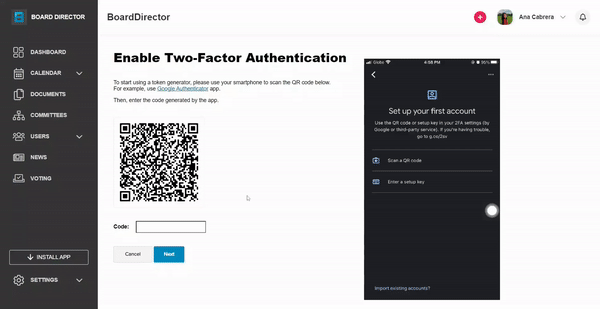Configuring your Account’s 2-Factor Authentication Settings
When 2-Factor Authentication is initially enforced, the Account Security page will be shown each time you try to access most parts of your Board. From here, you can start configuring your account's 2-factor authentication settings.
- Click Enable Two-Factor Authentication.
- On the following page, click Next.
- Select your preferred authentication method by selecting the radio button beside it, then click Next. There are two methods you can choose from: Codes generator and Text message. The next steps will differ based on your choice.
Codes Generator
Codes generator requires the use of an authenticator app like Google Authenticator, or any app recommended by your organization. The code generated in the app during each login attempt should be entered in the textbox to log in successfully. The next steps for this authentication method are as follows:
- Open your authenticator app's QR code scanner.
- Scan the QR code generated on Board Director.
- Type the generated code from the authenticator app.
- Click Next.
Congratulations, you've successfully enabled two-factor authentication. You will be automatically logged out. Your updated security settings will be applied on your next login.
Text Message
With the Text message authenticating method, Board Director will send a one-time code to your provided phone number when logging in. Type the code in the dedicated textbox to successfully login.
After selecting Text message as your preferred authentication method,
- Type your phone number in the textbox.
- Click Next.
- Type the code you received via SMS.
- Click Next.
You will be automatically logged out after you've completed this set up. A one-time code will be required on your next login.